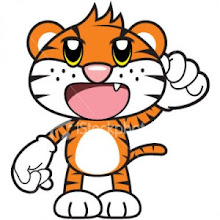Saat ini ada dua pilihan untuk menghubungkan PC yang satu lagi ke Internet. Pilihan pertama, bisa memasang koneksi Internet baru ke PC-nya. Tapi tentu ini pilihan yang kurang efisien. Biaya yang dibutuhkan untuk membuat koneksi baru sudah pasti tidak sedikit. Belum lagi urusan pengadaan perangkatnya.
Pilihan yang ke dua, bisa membagi akses Internet di PC yang satu ke PC lain melalui jaringan. Membagi akses Internet juga bisa dilakukan dengan dua cara. Cara yang pertama, Anda bisa menggunakan proksi.
Anda harus menginstal peranti lunak proksi di PC yang terhubung ke Internet. Di PC satunya, atur di Internet Options-nya agar mengarah ke proksi. Pengaturan ini ada di menu [Start] > [Control Panel] > [Network and Internet] > [Internet Options]. Di jendela Internet Options, pilihlah tab [Connections] dan klik [LAN Settings]. Beri tanda cek pada [Use a proxy server for your LAN (These settings will not apply to dial-up or VPN connections)]. Kemudian isikan nama PC atau alamat IP PC yang memiliki akses Internet pada kolom Address. Jangan lupa isikan port-nya pada kolom Port. Klik [OK] dua kali dan setelah itu, Anda bisa mengakses Internet dari semua PC.
Alternatif lain, jika Anda tak ingin repot menginstal proksi, adalah Anda bisa memanfaatkan fitur untuk berbagi akses Internet di Windows Vista. Caranya, ikuti langkah berikut ini.
1. Klik [Start] > [Control Panel] > [Network and Internet] > [Network and Sharing Center].
2. Pada panel Tasks yang berada di sebelah kanan, pilih opsi [Manage Network Connections].
3. Di jendela baru yang muncul Anda akan melihat sederetan perangkat yang terdapat di PC Anda. Klik kanan pada perangkat yang menjadi sumber asupan akses Internet, lalu pilih [Properties].
4. Di jendela Properties, pilihlah tab [Sharing].
5. Berikan tanda cek di depan opsi [Allow other network users to connect through this computer’s Internet Connection].
6. Pada bagian Home networking connection, pilihlah jenis koneksi jaringan yang Anda gunakan, apakah berupa [Local Area Connection] ataukah [Wireless Network Connection].
7. Apabila Anda ingin agar koneksi terbetuk tiap kali ada permintaan dari PC klien, berikan pula tanda cek di depan opsi [Establish a dial up connection whenever a computer on my network attempts to access the Internet].
8. Kliklah tombol [Settings] yang baru saja aktif.
9. Berikan tanda cek di depan opsi layanan yang akan dibagi pakaikan. Jika Anda ingin membagi pakai seluruh jenis layanan yang ada di Internet, Anda dapat memberikan tanda cek di depan semua opsi layanan.
10. Tekan [OK] untuk menyimpan semua perubahan yang telah Anda lakukan.
Setelah melakukan semua pengaturan itu pastikan, IP PC Anda yang terkoneksi ke Internet ber akhiran 1. Jadi misalkan Anda menggunakan IP 192.x.x.x, Anda harus mengatur PC Anda yang terkoneksi ke Internet dengan 192.168.0.1.
Sementara di PC lainnya (client), Anda harus mengatur IP-nya dalam satu network dan arahkan gateway beserta DNS-nya ke IP PC yang terkoneksi ke Internet.
Sumber :tabloidpcplus.com